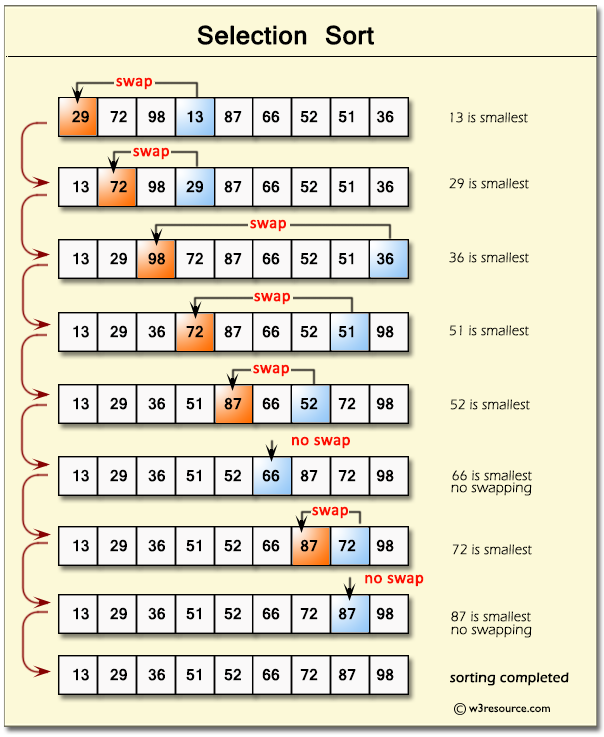Bubble Sort merupakan salah satu jenis sorting. Diberikan nama "bubble" karena konsep dari algoritmanya diibaratkan sepert gelembung air untuk elemen struktur data yang seharusnya pada posisi awal. Bubble sort ,mengurut data dengan cara membandingkan elemen sekaran dengan elemen berikutnya. Dimana cara kerjanya adalah dengan berulang-ulang melakukan proses looping terhadap elemen-elemen data yang belum diurutkan. Nilai dari masing-masing elemen akan dibandingkan selama proses looping tersebut .jika selama proses looping tersebut ditemukan ada urutannya tidak sesuai dengan permintaan, maka akan dilakukan proses pemukaran (swap).
Metode pengurutan gelembung (Bubble Sort) diinspirasikan oleh gelembung sabun yang berada dipermukaan air. Karena berat jenis gelembung sabun lebih ringan daripada berat jenis air, maka gelembung sabun selalu terapung ke atas permukaan. Prinsip di atas dipakai pada pengurutan gelembung.
Algoritma bubble sort adalah salah satu algoritma pengurutan yang paling simple, baik dalam hal pengertian maupun penerapannya. Ide dari algoritma ini adalah mengulang proses pembandingan antara tiap-tiap elemen array dan menukarnya apabila urutannya salah. Pembandingan elemen-elemen ini akan terus diulang hingga tidak perlu dilakukan penukaran lagi.
Algoritma ini termasuk dalam golongan algoritma comparison sort, karena menggunakan perbandingan dalam operasi antar elemennya.
Untuk mempermudah penjelasan silahkan lihat gambar di bawah ini :

Berikut ini adalah contoh dari program Visual Basic yang menggunakan algoritma Buble Sort secara Ascending :
Gambar dibawah ini adalah hasil dari program Pengurutan Data sederhana menggunakan metode Bubble Sort secara Ascending :
Demikianlah penjelasan metode Bubble Sort, semoga bermanfaat dan jangan lupa beri masukkannya untuk tulisan yang lebih bermanfaat lagi.
Metode pengurutan gelembung (Bubble Sort) diinspirasikan oleh gelembung sabun yang berada dipermukaan air. Karena berat jenis gelembung sabun lebih ringan daripada berat jenis air, maka gelembung sabun selalu terapung ke atas permukaan. Prinsip di atas dipakai pada pengurutan gelembung.
Algoritma bubble sort adalah salah satu algoritma pengurutan yang paling simple, baik dalam hal pengertian maupun penerapannya. Ide dari algoritma ini adalah mengulang proses pembandingan antara tiap-tiap elemen array dan menukarnya apabila urutannya salah. Pembandingan elemen-elemen ini akan terus diulang hingga tidak perlu dilakukan penukaran lagi.
Algoritma ini termasuk dalam golongan algoritma comparison sort, karena menggunakan perbandingan dalam operasi antar elemennya.
Untuk mempermudah penjelasan silahkan lihat gambar di bawah ini :

Berikut ini adalah contoh dari program Visual Basic yang menggunakan algoritma Buble Sort secara Ascending :
Gambar dibawah ini adalah hasil dari program Pengurutan Data sederhana menggunakan metode Bubble Sort secara Ascending :
Demikianlah penjelasan metode Bubble Sort, semoga bermanfaat dan jangan lupa beri masukkannya untuk tulisan yang lebih bermanfaat lagi.